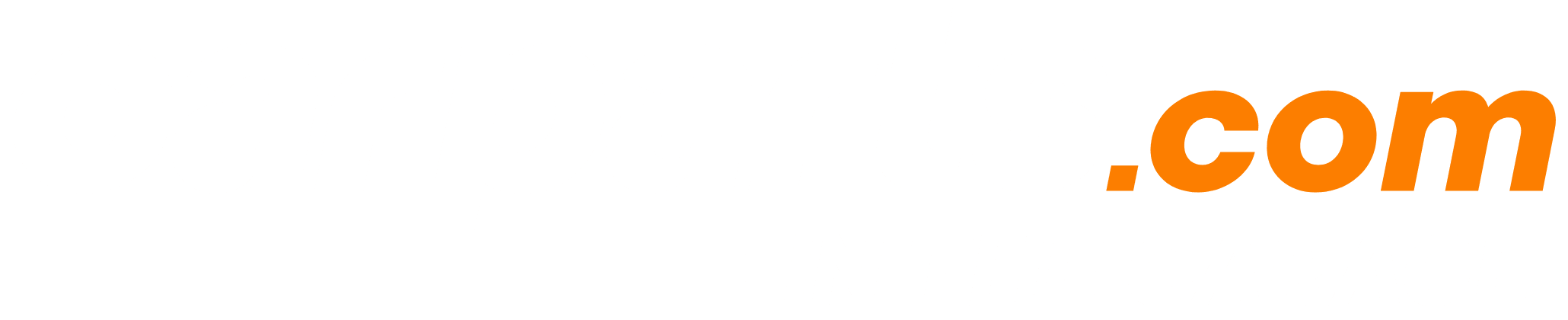Web-mapping applications like Google Maps are increasingly displacing traditional maps when it comes to finding the quickest route to a destination. However, there are some advantages to a physical map. An old-fashioned map doesn’t consume battery power or mobile data to show you where you’re going.
Fortunately, you can combine the best of web mapping and traditional maps by printing out the directions. Read on to find out how to print directions from Google Maps.
How Can You Print Out Google Maps Driving Directions?
Open your preferred browser and run Google Maps. We recommend using Google Chrome for maximum compatibility and support, but other browsers can also open Google Maps.
Enter your destination in Google Maps and hit the Directions button. Then set your starting point and let the web mapping application chart a route. If the application brings up multiple routes, choose the one you prefer.
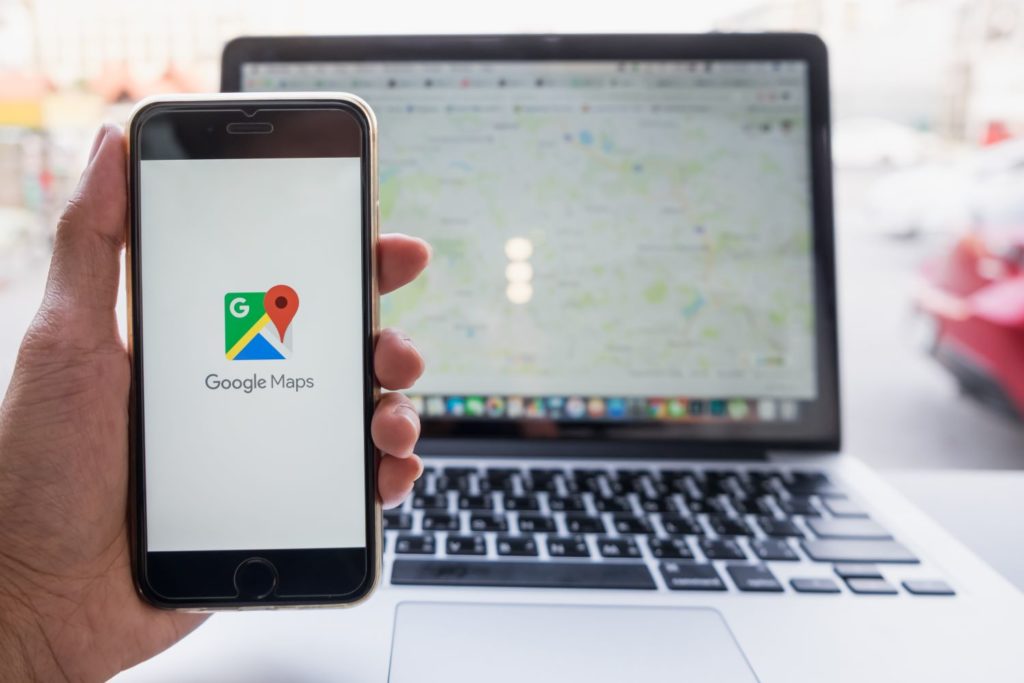
Now that you’ve plotted a route, it’s time to print the Google Map driving directions. Look for the three gray bars on the upper left of the menu. That’s the Menu button. Click it to open a drop-down menu window.
Scroll down the menu to access the Print option. You can find it below the Share or embed map option. The Print option will have an icon of a gray-colored printer on its left.
Click the Print option. Google Maps will open a print preview window. This is where you can see what the printed map will look like.
Adjust the map until it shows the entire route you’re taking. Click the light blue Print button on the upper right of the screen to bring up the Print window.
The Print window will give you a visual preview of the Google Maps driving directions. You can tweak some settings in this window.
Once you’re done adjusting the document, hit the dark blue Print button on the lower right part of the Print window. The printer will begin printing out your Google Maps driving directions.

What Can Google Maps Do For Drivers?
Google Maps doesn’t only provide you with a route to your destination. It can also make your trip easier. Here are some tips to get the most out of Google Maps:
Locate Stops
Most road trips aren’t nonstop drives. You’ll need to stop at some point to top off your fuel tank, fill your empty stomach, or use a bathroom.
You can use Google Maps to find good rest stops during your trip. After you enter your destination, touch the Search icon. Pick the type of establishment that you want to find.
To add these locations to your route, touch the icon with three dots in Google Maps’ top right corner. Select the Add stop function from the menu and tap the empty slot to include a location.

Dodge Toll Roads and Bridges
Toll fees can pile up during trips. Fortunately, you can avoid toll roads and bridges with the help of Google Maps.
Simply select Route Options and toggle Tolls off. The app will chart a route that avoids toll stops. Keep in mind that the toll-free route might be longer, which requires more time and fuel. If the cost in fuel exceeds the toll cost, you might find it cheaper to pass through a toll road or bridge.
Have a safe trip with the help of your printed Google Maps driving directions!
Any information provided on this Website is for informational purposes only and is not intended to replace consultation with a professional mechanic. The accuracy and timeliness of the information may change from the time of publication.